일상 생활이나 직장내에서 흔히 사용되는 엑셀 함수들을 준비해봤습니다~! 알아두면 정말 편한 엑셀 함수 정리 및 사용 방법 함께 알아볼까요!?

-목차-
1. COUNTA 셀의 개수를 세어줌
2. COUNTIF 특정 조건의 셀들 갯수만 세어줌
3. SUM 범위의 값들을 모두 더하는 함수
4. SUMIF 특정 조건의 값들만 더해줌
5. AVERAGE 평균값을 구하는 함수
6. AVERAGEIF 특정 조건 값들만 평균을 낼 때
7. MAX 최대값을 찾아주는 함수
8. MIN 최솟값을 찾아주는 함수
9. RANK 값들의 순위를 매기는 함수
10. IF 함수 사용방법을 알아보죠!
기초적인 엑셀 함수로는
AND함수, OR함수, INDEX함수, SQRT함수,
INT함수, ROUND함수 LRAGE함수, SMALL함수
등이 있고,
조금은 난이도가 있을 수 있는
VLOOKUP함수, HLOOKUP함수에
대해서도 함께 알아보도록해요!
(간단한 표를 준비해보았습니다.)
오늘은 각 지역을 돌면서 먹방 투어를
했다고 가정하겠습니다!
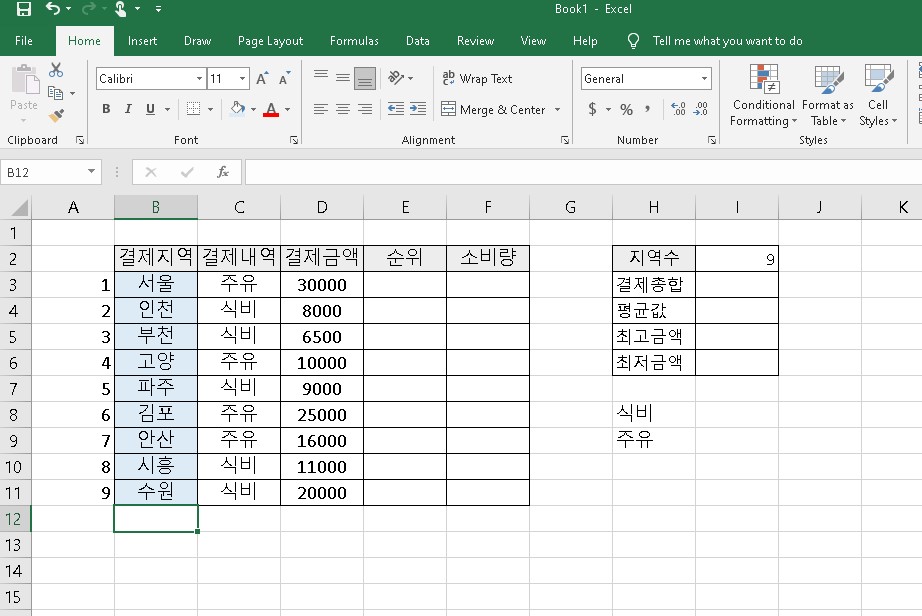
먼저 COUNTA 함수를 이용해서
지역에 갯수를 파악해보죠!
1. COUNTA : 셀의 개수 세기
COUNTA함수는 셀의 개수를 셀 때 사용됩니다.
=COUNTA(개수를 세고 싶은 셀의 범위)
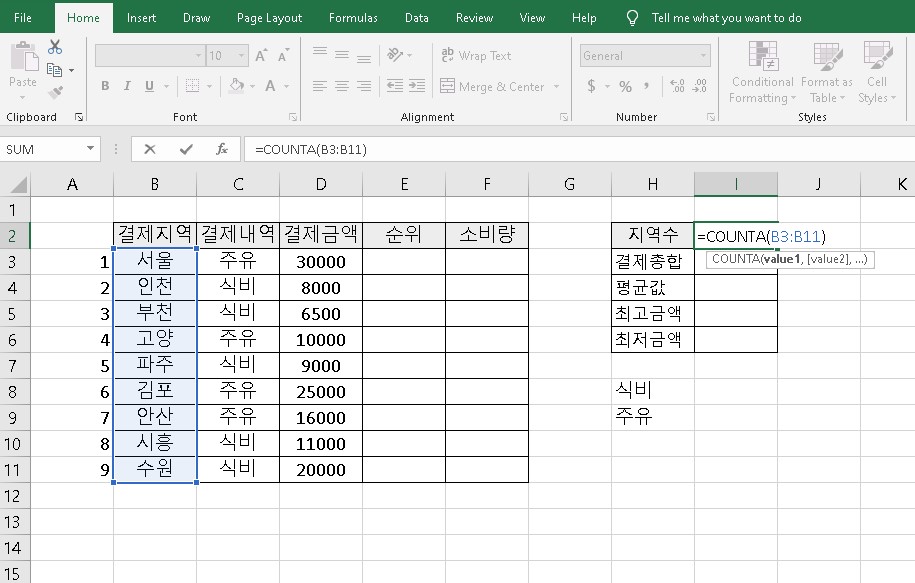
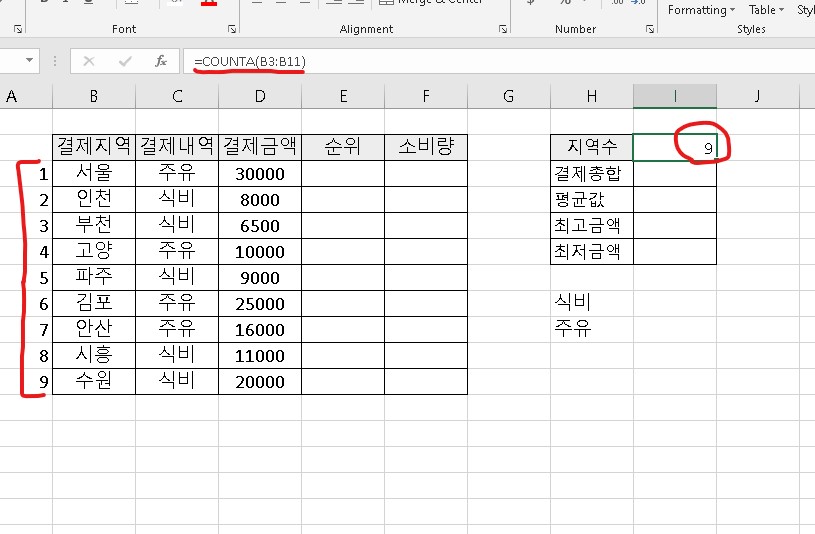
바로 이런 식으로 말이죠!
오늘 하루 다녀온 지역들의 수를
한 눈에 확인할 수 있어요.
2. COUNTIF : 특정 조건의 셀들 개수 세기
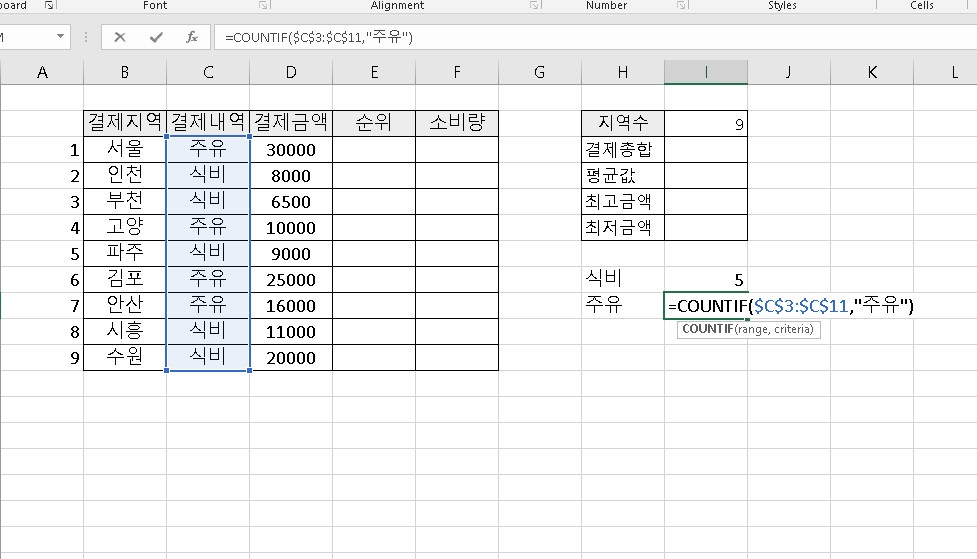

=COUNTIF(개수를 세고 싶은 셀의 범위,"특정 조건")
특정 조건이 들어간 셀의 개수를 알려줍니다!
COUNTIF 함수를 활용해서
내가 오늘 먹은 끼니 수와
주유 횟수를 한눈에 알아볼 수 있답니다^^
모든 함수들이 똑같지만, 정말 많은 양을 엑셀로
정리할 때는, 함수 사용이 반드시 필요하게 됩니다..!
3. SUM : 범위의 값들을 모두 더하기
SUM 함수는 굉장히 쉽죠?^^
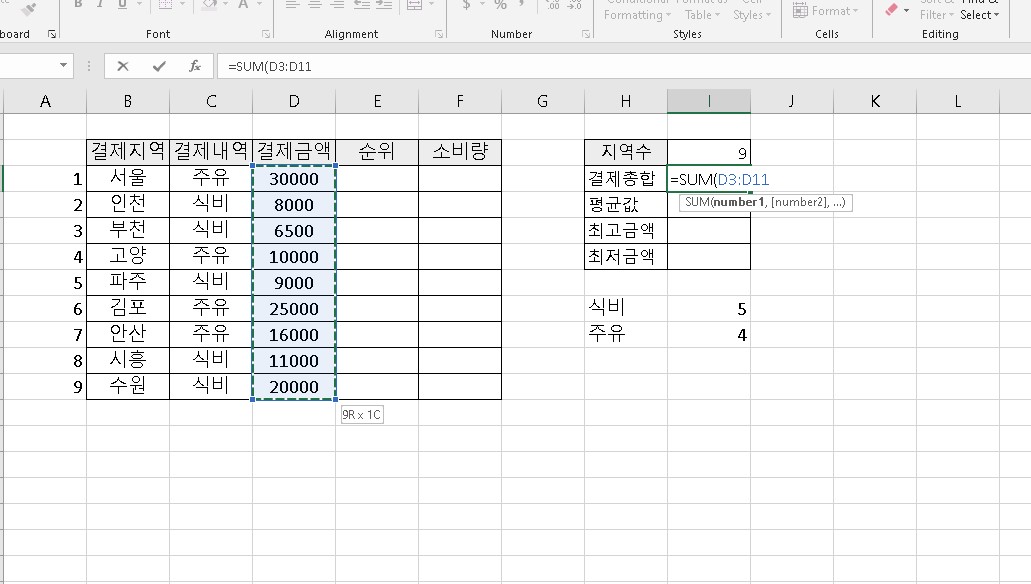
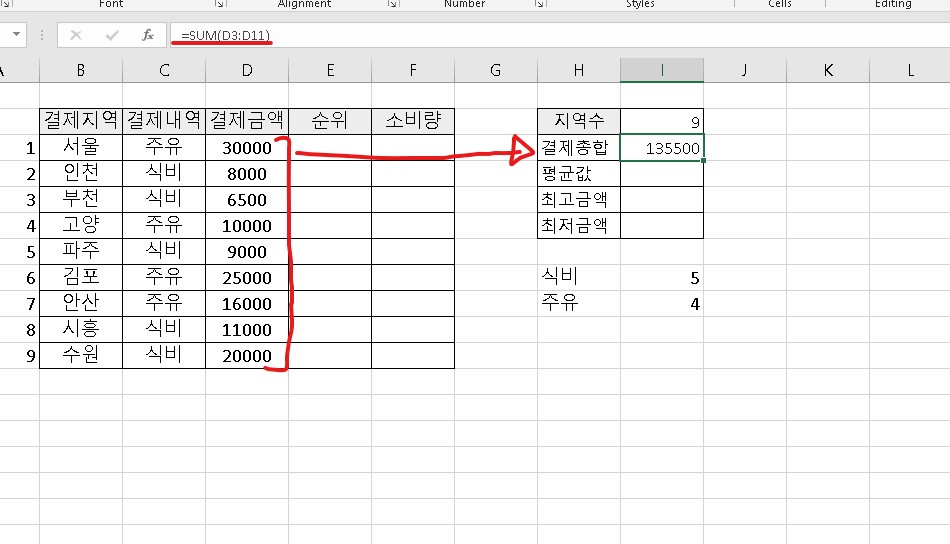
SUM 함수는 범위의 값들을 모두 더하는 함수 입니다.
=SUM(더하고 싶은 셀의 범위)
해주신다면 범위안에 모든 숫자들을
더한 값이 표시됩니다!
4. SUMIF : 특정 조건의 값들만 더하기

=SUMIF(C3:C11,"식비",D3:D11) 이라는
식을 만들었어요.
간단하게 뜻을 풀어보자면,
C행3열에서 C행11열중(내역)에서, "식비"만 따로 뽑아,
D3~D11 비용을 더했을 때라는 뜻입니다.
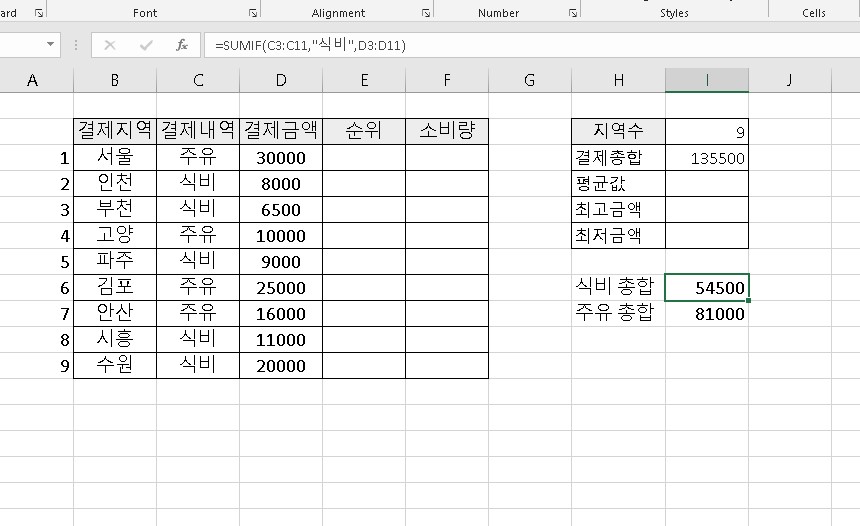
=SUMIF(더하고 싶은 조건,"특정조건", 더하고 싶은 범위)
오늘 사용한 식비를 구해보았습니다.
주유와 식비 열에서
식비만 뽑아서 더한다면
식비값만 따로 알 수 있겠죠!?
바로 이렇게 말이에요!
5. AVERAGE : 평균값 구하기
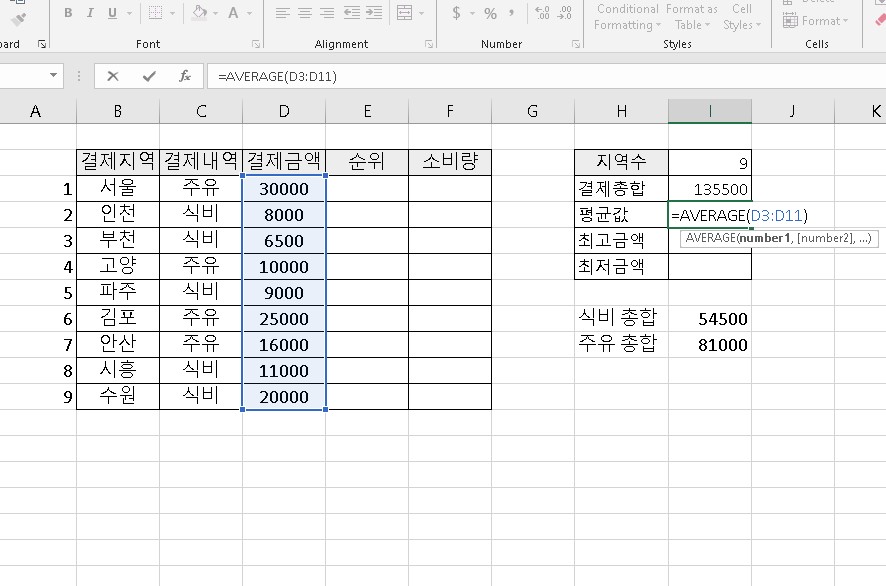
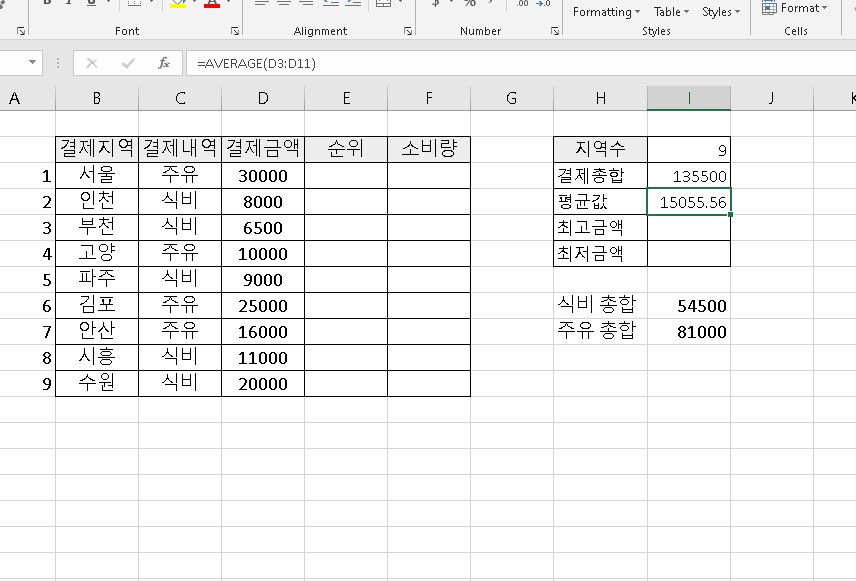
=AVERAGE(평균을 구하고 싶은 범위)
제가 오늘 각 지역을 돌아다니면서
평균 사용비가 15000 정도 되네요!^^
6. AVERAGEIF : 특정 조건 값들만 평균 내기
에버리지이프를 사용해서 평균
주유비만 뽑아 보겠습니다~!
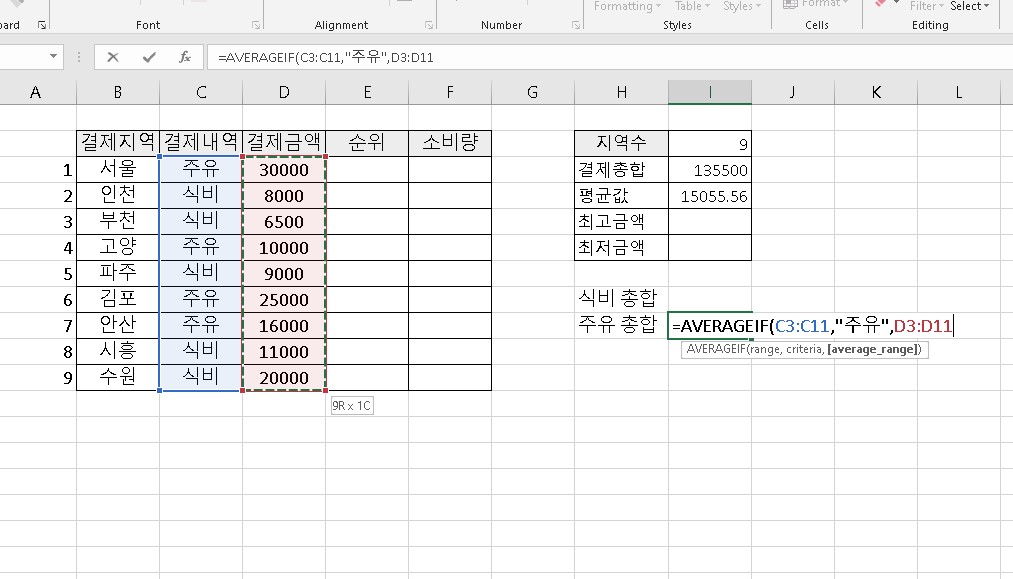
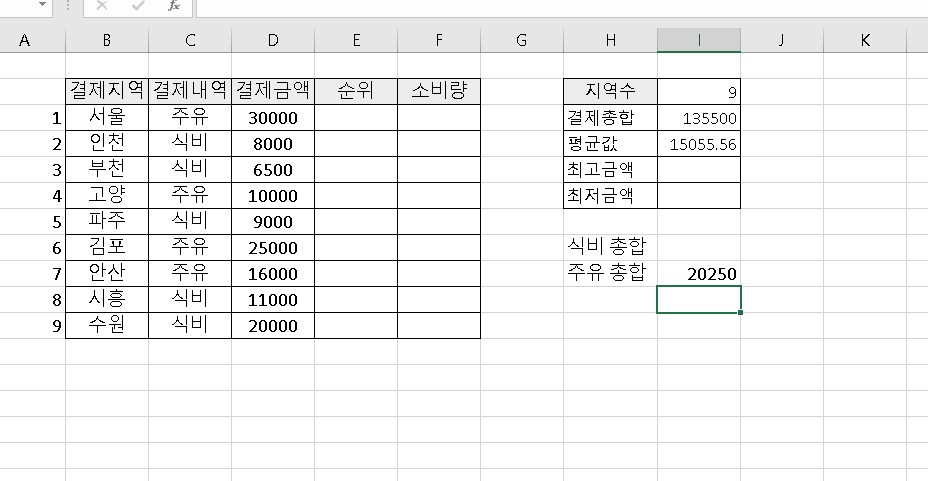
SUMIF와 방식은 같습니다.
=AVERAGEIF(평균을 내고 싶은 조건,"특정조건", 평균을 내고 싶은 셀의 범위)
오늘 각 지역을 돌면서 사용된 주유비가
평균 20250 이네요 :)
7. MAX : 최대값을 찾아주는 함수
최대값을 찾을 때는 MAX 함수를 사용합니다.
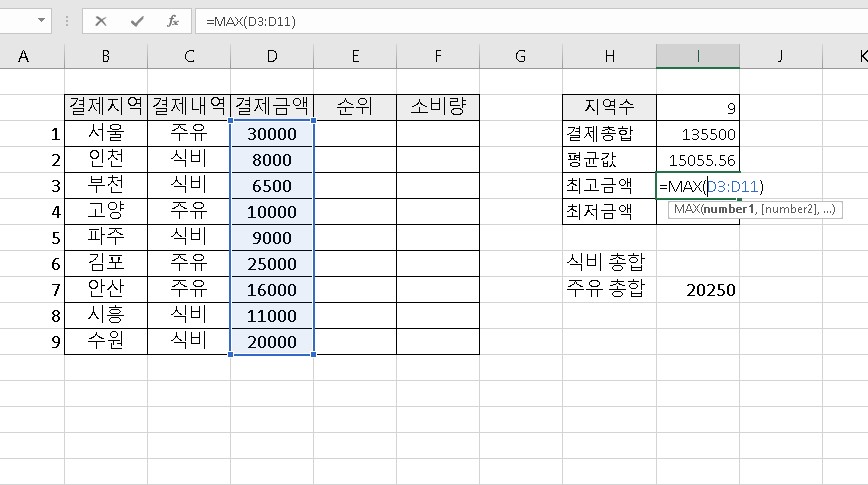
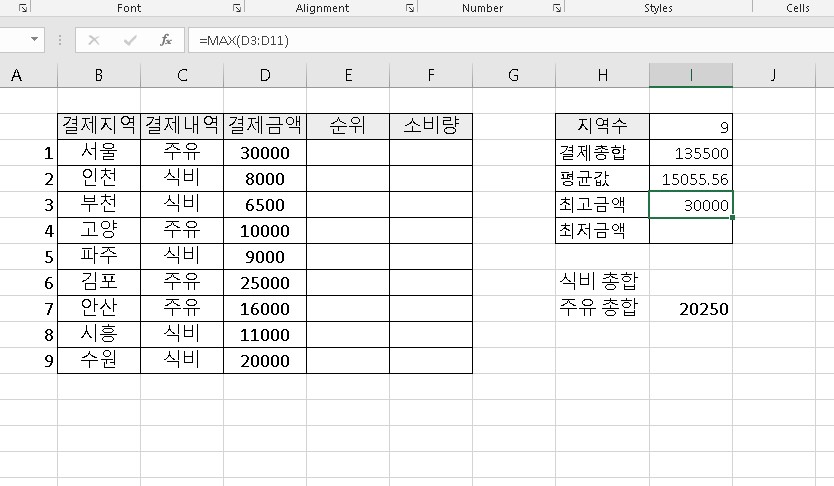
=MAX(최대값을 찾고 싶은 범위)
한눈에 보이죠!
오늘은 서울에서 사용된 주유 30000이
가장 많이 사용된 지출이네요! ^^
8. MIN : 최솟값 구하는 함수
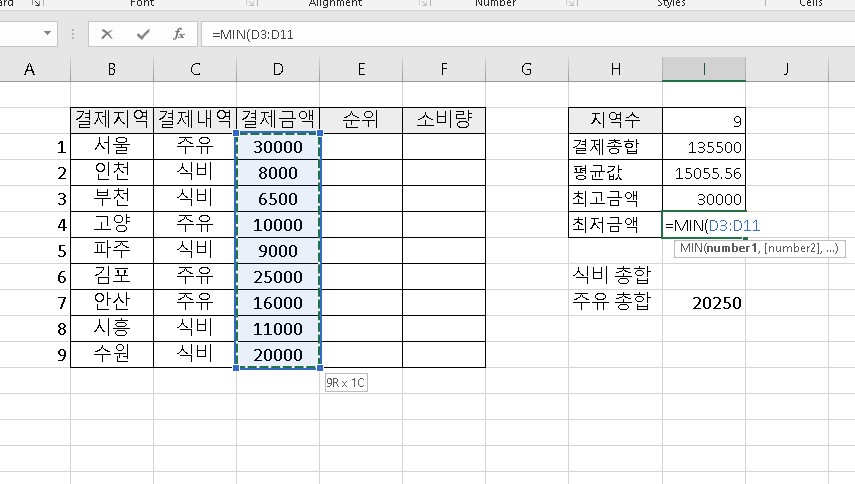

=MIN(최솟값을 찾고 싶은 범위)
부천에서 사용된 식비 6500이
가장 적게 사용되었네요!!
9. RANK : 값들의 순위를 매겨주는 함수
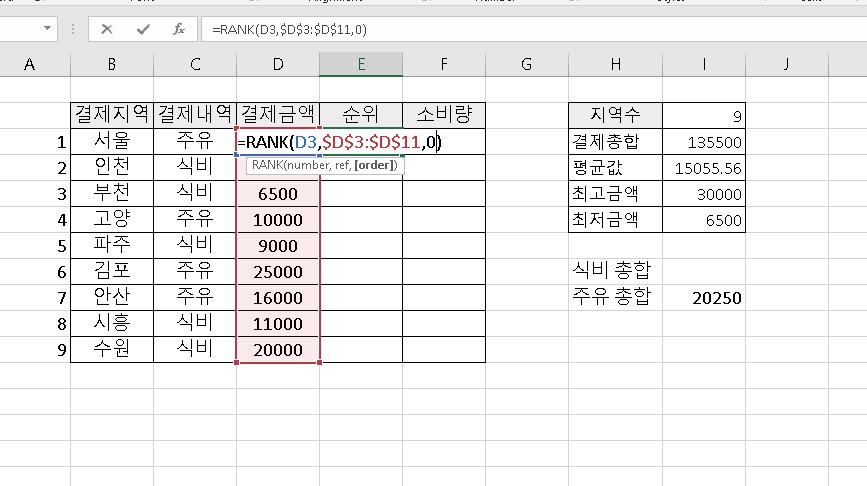
=RANK(순위 매길 기준값, 비교대상 범위(절대값F4), 0)
위에 보시는 것처럼 D3에 있는 값이
D3부터 D11까지 값 중에 순위가 몇인지를
알아보는 함수입니다.
맨뒤가 0이면 내림차순, 1이면 오름차순
순으로 순위가 매겨집니다.
그리고 $표시는 절대값을 표현합니다.
순위를 매기는 범위 대상은 값이 변하면
안되기 때문에, 절대값으로 표기합니다.
F4를 누르게 되면 절대값으로 바뀝니다^^

현재는 기준이 하나밖에 없어서 1등이라 뜹니다.
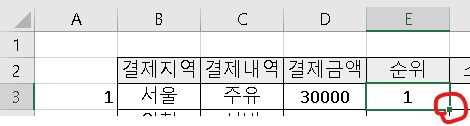
셀을 클릭하고,
밑둥에 마우스를 대면 + 모양이 됩니다.
잡고 밑으로 마우스를 내리면,
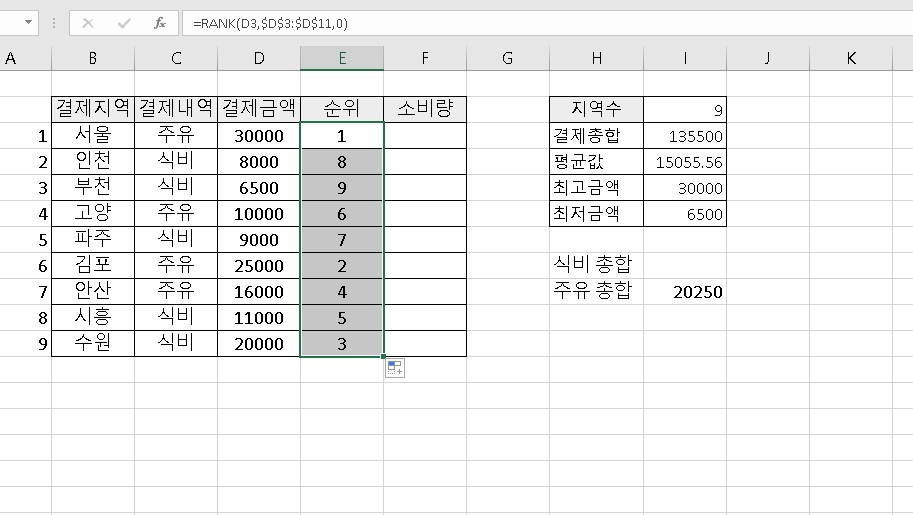
이렇게 순위가 생기게 되는 거죠!
정말 쉽죠!? ^^
비교대상 범위를 절대값으로 하는 이유가
바로 여기에 있습니다.
절대값(F4)으로 바꾸지 않으면 값이
완전 달라지게 되기 때문이에요!
10. IF 함수
=IF(조건, "조건이 참일 때 나타낼 값", "거짓일 때 나타낼 값")
IF 함수는 조건이 참일 경우 나타내는 값,
거짓일 때 나타내는 값을 정할 수 있어요.
예를들면, 오늘 사용한 비용중에서
20000이상이면 과소비,
그렇지 않았을 때는 O 표시로 바꿔볼게요 :)
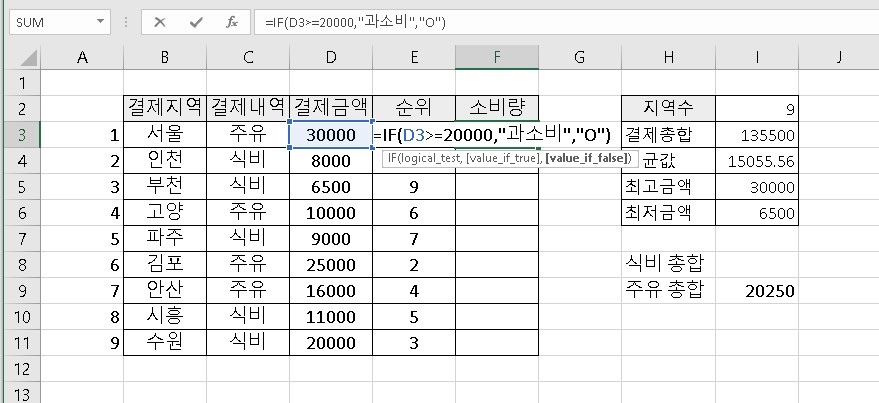
이해가 되시나요!?
간단하게 설명하자면,
=IF( D3에 있는 값이 20000보다 크거나 같으면,
과소비, 그렇지 않았을 때, 동그라미로 표시 하겠다!)
라는 뜻입니다!
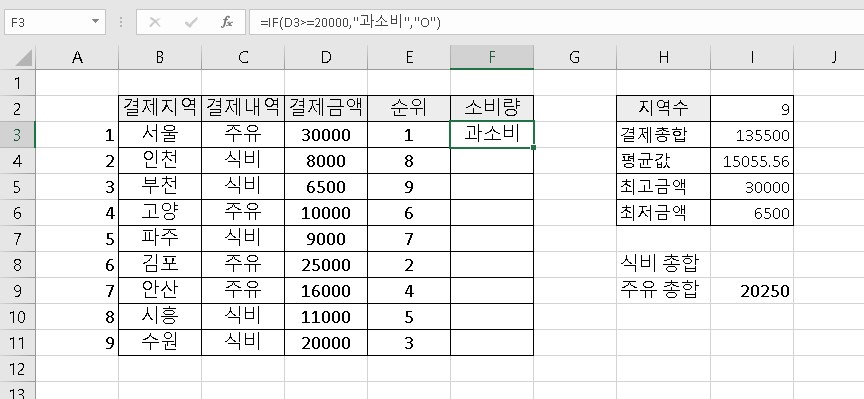
20000과 같거나 클경우 과소비라고
표시가 됩니다. 마찬가지로 클릭후 밑둥을
마우스로 당기면,
모든 값이 표시되겠죠!?
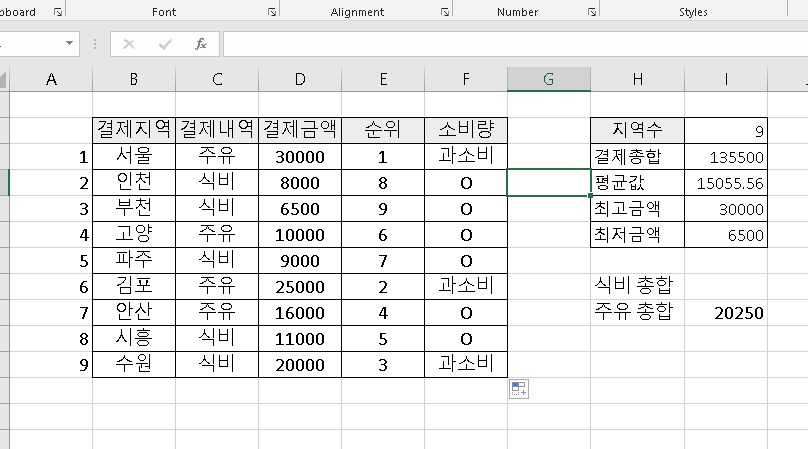
바로 이렇게 말이죠 :)
생각보다 간단하죠!? 이정도에 함수만 알아도
간단한 엑셀 작업은 끄떡없겠죠?
보너스로 몇가지만 더 알아볼까요?
11. AND함수, OR함수
AND함수 그리고 OR함수는 굉장히
간단한 함수 입니다.
먼저 AND함수를 보겠습니다.
AND함수는 나열된 모든 조건이
참일 경우 TRUE표시,
하나라도 거짓일 경우 FALSE로
표시됩니다.
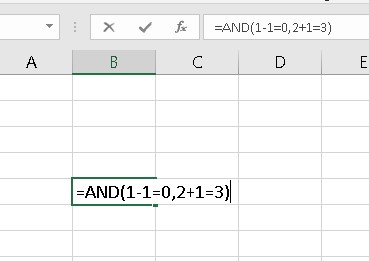
1-1=0 , 2+1=3
모든 조건이 참이네요.
그렇다면,

이렇게 나타납니다. 반대로 조건 중 하나라도
틀릴경우 FALSE로 표시 됩니다.
OR 함수에 경우
조건중 하나라도 참일 경우
TRUE 표시됩니다.
하지만 모두 틀릴 경우
FALSE로 표시 됩니다.
12. INDEX : 조건에 맞는 행과 열의 값 표시
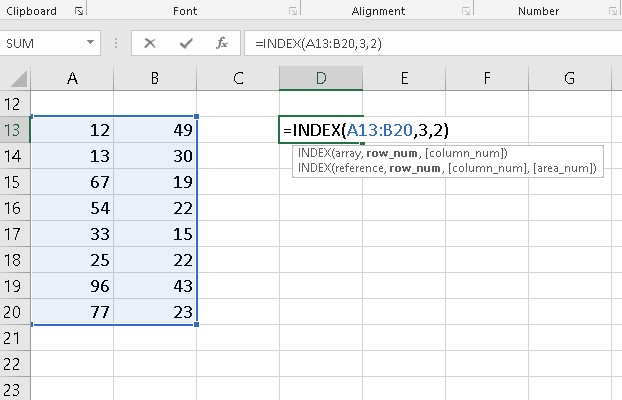
식은 이렇습니다.
=INDEX(데이터 범위, 몇번째 열, 몇번째 행)
저는 지정 범위 데이터 내에서
3번째 열에서 2번째 행의 데이터를
표시해봤습니다.
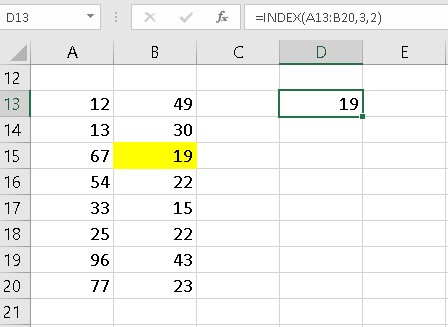
이렇게 19라는 숫자가 표시되게 됩니다^^
13. SQRT : 루트값 구하기
그냥 간단합니다. 루트값을 구하는
함수라서
=SQRT(숫자 또는 셀 지정)
해주시면 루트값을 구할 수 있어요
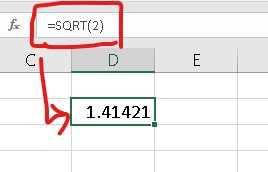
14. INT : 소수점 자리 제거
=INT(대상 값 혹은 셀 번호 혹은 수식)
방금 나온 루트2 (1.41421) 값에
INT함수를 넣어 소수점을 제거해보겠습니다.
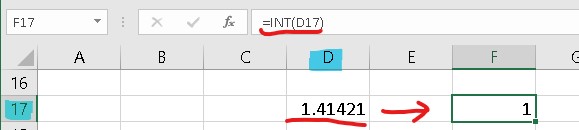
=INT(D17) 이라는 함수를 썼습니다.
D행17열에 있는 1.41421에 소수점을
인트 함수로 제거한 것이죠!
그러니 1이라는 값이 표시되네요 :)
15. ROUND : 지정한 자릿수의 반올림
간단하게 이미지로 설명 도와드릴게요~
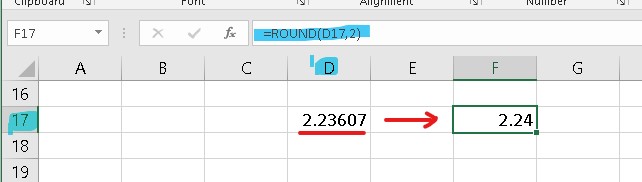
=ROUND(D17 , 2) 라는 식을
만들었습니다.
뜻을 풀어보자면,
D17에 있는 (2.23607) 이라는 숫자에
소수점 자리를 2자리까지 표시하겠다는
뜻입니다.
소수점 3번째 자리부터는 반올림하여
2.24 라는 값이 나옵니다.
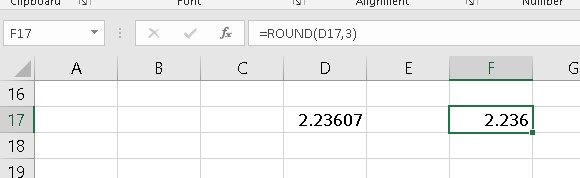
만약 =ROUND(2.23607, 3)이라는
식을 만든다면 이러한 숫자가
나오겠죠!?
3번째 소수점 자리까지 나타내는
뜻이니까요 :)
16. POWER : 제곱 함수
정말 말그대로 해당 숫자에 제곱을 할 때
사용되는 함수 입니다.
예를 들면!?
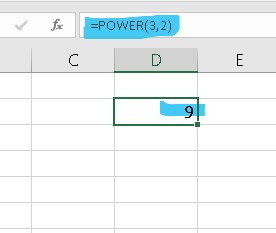
=POWER(3,2) 라는 식을
풀어서 말씀드리면,
3의 2제곱 이라는 뜻 입니다.
3을 두번 곱하게 되면 9라는
값이 표시되는 것이죠!
17, LARGE : 지정한 범위에서 B번째로 큰 수
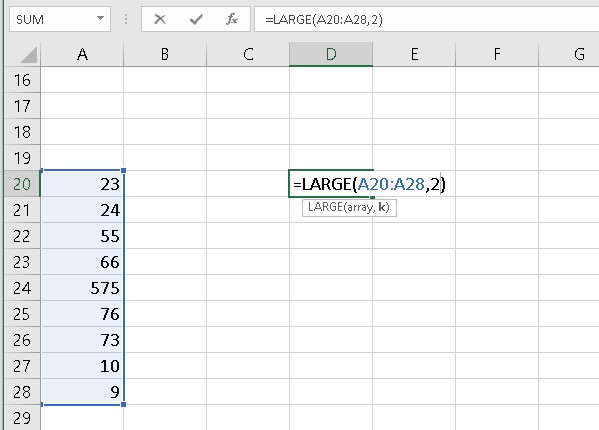
라지 함수를 써서 식을 만들었죠?
=LARGE(지정범위,2)
뜻을 풀어보자면,
해당 범위 내에서 2번째로 큰 수를
찾는 함수랍니다!
18. SMALL : 지정한 범위안에서 N번째로 작은 수 찾기
=SMALL(지정범위,3)
지정범위 안에서 3번째로
작은 수를 표시합니다.
LARGE 함수와 동일해요.
단지 N번째로 작은 수를 찾아내는 함수입니다^^
이외에도 VLOOKUP , HLOOKUP 함수도 쓰고 싶었는데, 글이 너무 길어져서 다음시간에 사용해보도록 하고 엑셀 함수 정리 함수모음 총정리 엑셀 기초 초보 편 마치겠습니다. ^^
'교육, 꿀팁' 카테고리의 다른 글
| 인천 대개조사업 남동 부평 주안 국가산업단지 개발 호재 (0) | 2022.01.04 |
|---|---|
| 부동산 용어 정리 (1) | 2021.11.26 |
| 딸꾹질 멈추는법 (딸꾹질 원인, 이유와 멈추기 방법) (0) | 2020.11.24 |
| 삼성 프린터 드라이버 다운로드 설치 방법 (0) | 2020.11.23 |
| 불법주차 신고 방법 및 과태료 알아볼까요? (1) | 2020.11.20 |




댓글