갤럭시 화면 캡쳐 방법 삼성 핸드폰 스크린샷 어떻게 찍나!?
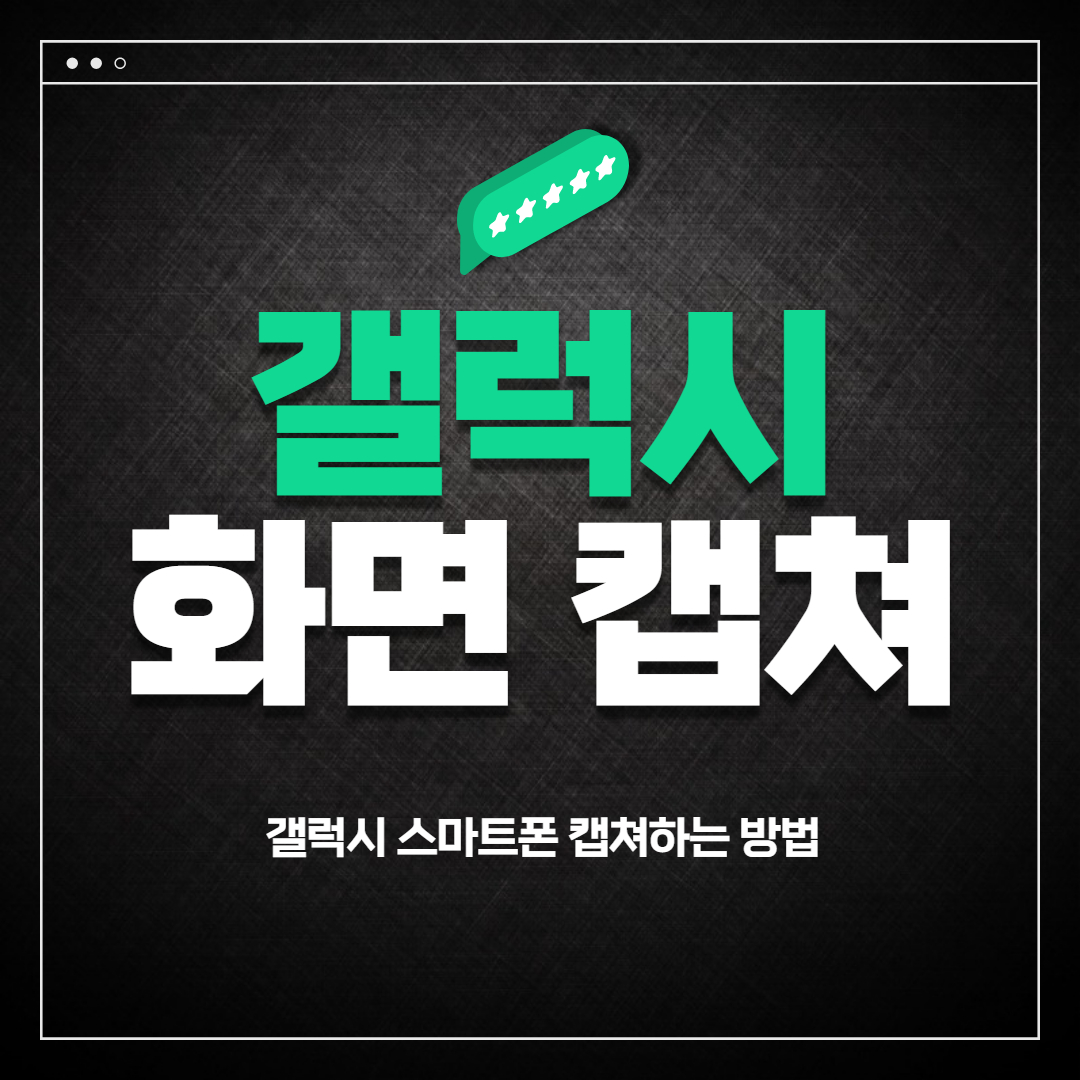
안녕하세요~ 이 세상에 모든 꿀팁들을 글로 작성하는 발로뛰는 박과장 입니다!^^
오늘은 갤럭시 스마트폰으로 캡쳐 하는 방법에 대해 알아보도록 하죠!
갤럭시 화면 캡쳐 방법은 크게 두가지 입니다!
첫번째는 버튼을 통해 캡쳐하는 방법이고, 두번째는 모션을 통해 캡쳐하는 방법이 있어요!
1. 모션을 통해 캡쳐하는 방법
모션을 통해 캡쳐를 하기 위해서는 모션 사용으로 캡쳐하기가 가능하도록 설정이 되어 있어야합니다. 하지만 보통 핸드폰을 처음 구매한 후 아무것도 건드리지 않았다면, 해당 기능이 켜져있을거에요~!
손날로 휴대전화 화면을 왼쪽에서 오른쪽으로 쓱~ 밀어주면 캡쳐가 됩니다. 참고로 방향은 오른쪽에서 왼쪽으로 하셔도 상관없어요~^^
모션 캡쳐 설정 방법

가장 먼저 설정을 들어가줍니다.
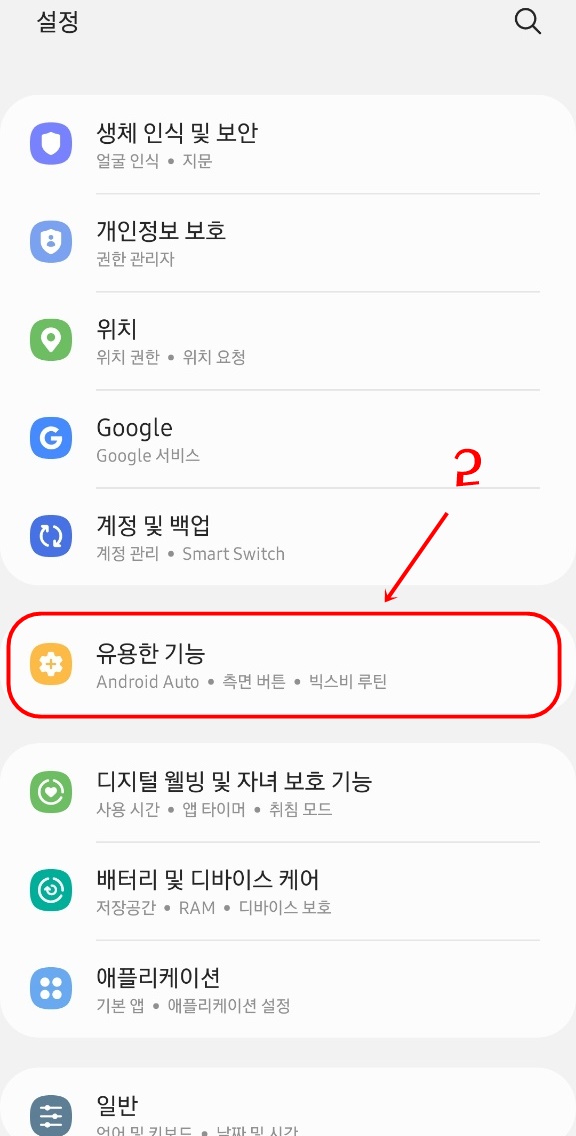
설정에서 유용한 기능 버튼을 눌러주시고 들어가면,

모션 및 제스처 라는 버튼이 있죠!? 여기를 들어가야 합니다!

맨 밑에 보면 손으로 밀어서 캡처라는 란이 활성화 되어 있어요! 이 기능이 활성화 되어 있어야 손날로 밀어서 캡쳐가 가능해요! 손날을 화면 긑에 대고 반대쪽으로 밀어 화면을 캡처할 수 있는 기능이에요! 해당 기능을 꺼놓으면 손날로 슬라이딩을 아무리 해도 캡쳐가 되지 않습니다.
이건 첫번째 방법이었고, 더 간단한 캡처 방법이 있습니다! 바로 버튼을 통해 캡처하는 방법이죠!
2. 버튼으로 캡쳐하는 방법

휴대전화를 보시면 잠금버튼과 볼륨(하)를 동시에 눌러주게 되면 아주 쉽고 간단하게 캡쳐가 가능해요! 저는 개인적으로 버튼 캡쳐를 자주하는 편입니다!^^ 어때요 정말 쉽죠!?^^
자 여기서 끝이 아니라, 꿀팁 하나만 더 남겨드리겠습니다!
화면 캡쳐 툴바 끄기
화면 캡쳐 툴바가 뭔지 아시나요? 화면 캡쳐를 할때마다 나오는 툴바인데, 이겁니다... 이 기능을 통해 이미지 바로 공유나 간단한 편집이 가능합니다. 그런데 이미지 편집은 그냥 앨범가서도 할 수 있다보니, 이 기능은 딱히 필요가 없죠..

화면을 찍을 때마다 계속 나오니 상당히 거슬려요. 저 같은 경우는 한두장 캡쳐하는게 아니라, 여러장을 캡쳐하다보니, 계속해서 나오는 저 편집 툴바가 시간을 자꾸 잡아먹곤 했거든요...
그래서 저는 이 기능을 꺼놨습니다!

끄는법은 정말 간단해요! 우선 동일하게 설정으로 들어가줍니다!

이번에도 유용한 기능을 들어가주세요!
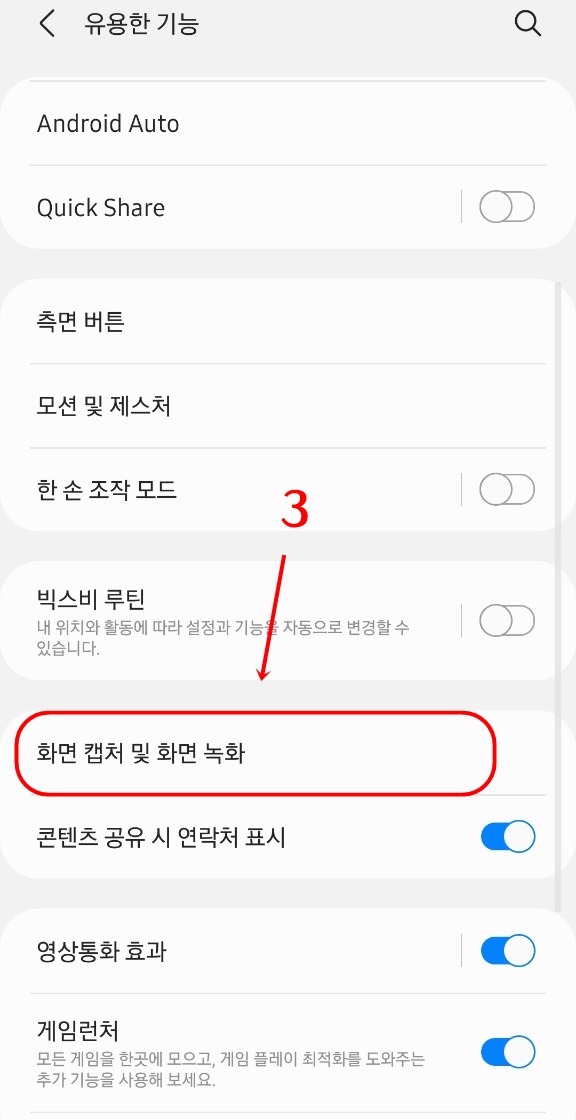
여기서는 화면 캡쳐 및 화면녹화 버튼을 눌러서 들어가주시면 돼요!
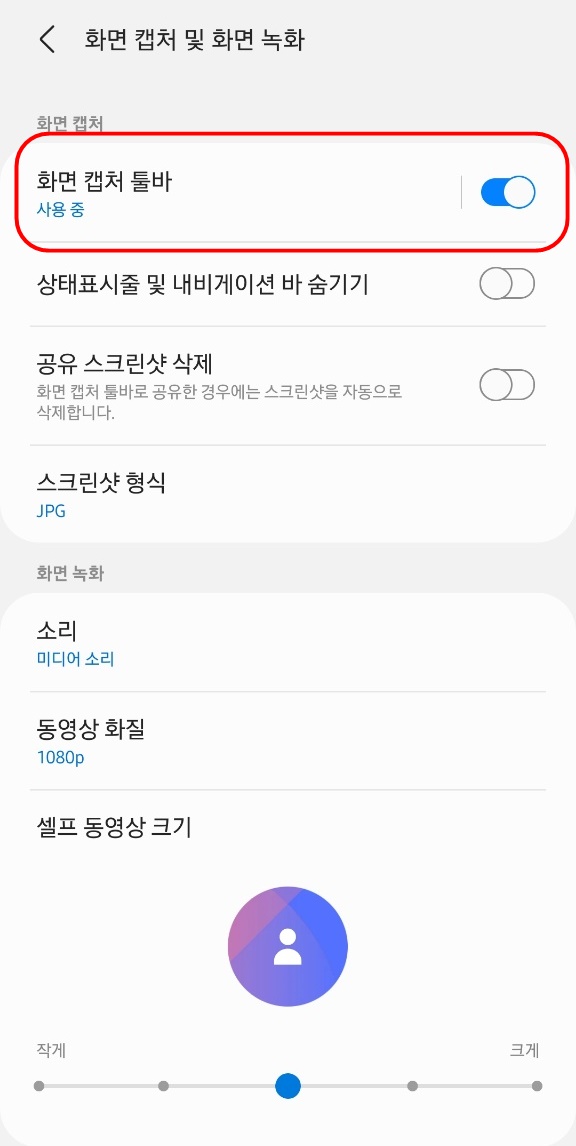
맨 위에 보이시죠!? 화면 캡쳐 툴바 기능을 사용할지, 사용하지 않을지 설정이 가능합니다.

이 외에도 다른 기능도 눈의 띄죠!?^^ 바로 스크린샷 형태 입니다. 스크린샷으로 이미지를 만들었을 때 확장자를 어떻게 설정할지에 대한 내용인데, jpg 또는 png 로 설정이 가능합니다!^^ 솔직히 둘다 상관은 없지만, jpg 활용도가 더 높으니 그렇게 설정하도록 하죠!
이렇게 오늘은 갤럭시 화면 캡쳐 방법에 대해 알아봤어요! 어때요? 정말 쉽죠~~?^^ 이 외에도 정말 다양한 모바일 기능들이 있는데, 다음에도 다양한 정보로 찾아뵙도록 하죠! 오늘의 꿀팁정보는 여기서 마치도록하겠습니다.
갤럭시 화면캡쳐 / 삼성 핸드폰 스크린샷 찍는법 / 삼성 휴대전화 캡쳐 하는법 / 삼성 스마트폰 스샷 기능
'교육, 꿀팁' 카테고리의 다른 글
| 갤럭시 지문 등록 방법 삼성 핸드폰 지문 인식 해제 하는법 (0) | 2022.03.08 |
|---|---|
| 갤럭시 키보드 설정 삼성 핸드폰 자판 변경 방법 (0) | 2022.03.07 |
| 갤럭시 개발자옵션 숨김해제 및 숨기기 (0) | 2022.02.25 |
| always on display 기능 설정 방법 (0) | 2022.02.23 |
| 갤럭시 재난문자 설정 및 차단 해제 (0) | 2022.02.22 |




댓글